FAQ
FAQ에 찾는 내용이 없으시다면
고객만족센터를 이용해 주세요.

카카오톡 1:1상담은 개인정보보호법상 고객정보조회에 제한이 있습니다.
고객정보조회가 필요한 상담은
콜센터 전화연결이 필요한 점 양해 부탁드립니다.
※ 카테고리별 FAQ를 확인하실 수 있습니다.
자주 찾는 질문 TOP5
-
[전집, 학습지, 단행본]
[학습지] 씽크빅학습지 수업을 받고 싶은데 어디에 문의하면 되나요?
씽크빅에 관심가져 주셔서 감사합니다.
학습상담 신청은 홈페이지에서 상담신청 접수하시거나, 고객센터 1577-1500 (평일 09:00~18:00)번으로 문의 바랍니다.
감사합니다.
-
[북패드(설치/AS)]
[S패드]백업 및 초기화 설정하기
■ 백업 및 재설정
제품에 저장된 데이터 및 설정 값을 백업하거나 초기화할 수 있습니다.• 내 데이터 백업: 애플리케이션 사용 중에 변경한 설정 값 및 관련 데이터를 Google 서버에 백업하도록 설정/해제합니다.
• 백업 계정: 사용 중인 계정 중 백업할 계정을 선택하거나 계정을 추가합니다.
• 자동 복원: 애플리케이션 삭제 후 재설치 시 백업되어 있는 설정 값이나 관련 데이터를 자동으로 복원하도록 설정/해제합니다.
• 기본값 데이터 재설정: 제품의 모든 설정 값을 초기화하고 데이터를 삭제합니다. 초기화해도 기본 제공 애플리케이션 및 외장 메모리 카드에 저장된 데이터는 삭제되지 않습니다..jpg)
-
[북패드(설치/AS)]
[북클럽2.0_와이파이] 설치 과정 중 와이파이 연결이 끊겼어요.
설치 중 와이파이 신호가 끊어진 경우에는 와이파이 설정 팝업이 안내되며,
설치를 취소하거나 와이파이를 재선택하여 설치를 계속 진행할 수 있습니다.
-
[회원관련]
홈페이지 회원 가입 후 이용권한이 없다고 나옵니다.
로그아웃 후 다시 로그인을 해 보세요.
그래도 계속 문제가 발생한다면 고객센터 1577-1500 (평일 09:00~18:00)번으로 문의해주시기 바랍니다.감사합니다.
-
[북패드(설치/AS)]
[S패드] 구글 계정관리 및 계정 추가 방법
■ 계정 관리 방법
자주 사용하는 계정을 미리 등록해 두면 제품을 편리하고 유용하게 사용할 수 있습니다. 등록한 계정 중 불필요한 계정을 삭제할 수도 있습니다.▶ 계정 등록하기
Google에서 제공하는 Gmail, Play 스토어 등의 서비스를 이용하려면 Google 계정이 필요합니다.
등록된 Google 계정이 없는 경우, 해당 애플리케이션을 실행할 때 나타나는 화면의 안내에 따라 계정을 등록하세요.
Google 계정을 등록하려면 앱스 화면에서 환경설정 → 일반 → 계정 → 계정 추가 → Google을 선택하세요. 새로 계정을 만들려면 새 계정을 선택하고, Google 계정이 있으면 기존 계정을 선택한 후 해당 계정 정보를 입력해 로그인하세요.
동일한 방식으로 다른 계정도 등록하세요.▶ 계정 삭제하기
앱스 화면에서 환경설정 → 일반 → 계정을 선택하세요. 내 계정 항목에서 삭제할 계정의 유형을 선택하고
등록된 계정 이름을 누른 후 계정 삭제 → 계정 삭제를 선택하세요..jpg)
-
[북패드(설치/AS)]
[W패드]동영상, 멀티미디어, 오류 및 사진화질 불량
■ 뮤직 및 비디오 플레이어 오류 및 사진화질 불량
‘북패드W’ 모델은 오디오 및 비디오플레이어가 별도로 설치되어있지 않습니다.
사진/동영상 재생은 기본적으로 해당 제품에서 촬영한 것만 지원합니다.※ 외부에서 가져온 사진/동영상은 정상적으로 재생 되지 않을 수 있습니다
① 뮤직플레이어
▷ 기본 설치되어있는 ‘Play 뮤직’ 이용을 권장합니다.(별도의 앱설치 후 이용도 가능)
▷ 기본 설치되어있는 ‘Sound Recorder’로 녹음한 파일은‘Play 뮤직’에서 재생 가능합니다.② 비디오플레이어
▷ 기본 설치되어있는‘갤러리’에서도 재생 가능하지만,코덱에 따라 재생되지 않는 경우도 많기 때문에 별도의 앱설치를 권장합니다.
▷ 가장 많이 사용되는‘MX 플레이어’ 또는,‘DICE 플레이어’ 등의 설치를 권장합니다.
(MX 플레이어로 재생 시 UI가 표시될 때는 자막이 표시되다가 UI가 사라지면 자막이 표시되지 않는 문제가있는데, 설정–‘플레이어’에서 ‘소프트키’ 옵션을 체크 해제하면 해결됩니다.)③ 사진 화질 불량 사진의 화질은 주변 환경의 영향에 민감하며, 촬영 기법에 따라 촬영 전 화면과 차이가 날 수 있습니다.
→ 어두운 장소, 야간, 실내 등에서는 빛의 양이 부족 하여 노이즈가 생기거나 초점이 맞지 않을 수 있습니다 -
[북패드(설치/AS)]
[S패드]동영상, 멀티미디어, 오류 및 사진화질 불량
▷ 촬영한 사진 상태가 프리뷰 화면 상태보다 나쁨
• 사진의 화질은 주변 환경의 영향에 민감하며, 촬영 기법에 따라 촬영 전 화면과 차이가 날 수 있습니다.
• 어두운 장소/야간/실내에서는 빛의 양이 부족하여 노이즈가 생기거나 초점이 맞지 않을 수 있습니다.▷ 멀티미디어 파일을 재생할 때 오류 메시지가 나타남
멀티미디어 파일을 재생할 때 오류 메시지가 나타나거나 파일이 재생되지 않으면, 다음을 시도해 보세요.
• 파일을 컴퓨터로 옮기거나 삭제하여 메모리에 여유 공간을 확보하세요.
• 음악이 DRM(Digital Rights Management)으로 보호되고 있지 않은지 확인하세요. 만약 파일이 DRM
보호 파일이라면, 음악을 재생할 수 있는 라이선스나 인증키가 있는지 확인하세요.
• 제품이 해당 파일 형식을 지원하는지 확인하세요.
• 사진/동영상 재생은 기본적으로 해당 제품에서 촬영한 것만 지원합니다. 외부에서 가져온 사진/
동영상은 정상적으로 재생되지 않을 수 있습니다.
• 제품에서는 이동통신 사업자 또는 그에 준하는 부가 서비스 업체에서 공식 제공하는 콘텐츠를
지원합니다. 그 외 인터넷을 통해 유포되는 콘텐츠(벨소리, 동영상, 배경 화면 등)는 재생되지 않을 수
있습니다.▷ 카메라를 실행할 때 오류 메시지가 나타남
카메라를 실행하기 위해서는 제품의 메모리나 배터리 잔량이 충분해야 합니다. 카메라를 실행할 때 오류
메시지가 나타나면, 다음을 시도해 보세요.
• 배터리를 충전하거나 완전히 충전된 배터리로 교체하세요.
• 파일을 컴퓨터로 옮기거나 삭제하여 메모리에 여유 공간을 확보하세요.
• 제품 전원을 다시 켜보세요. 이 방법들을 모두 시도해도 여전히 문제가 발생하면 삼성전자 서비스
센터에 문의하세요. -
[전집, 학습지, 단행본]
[전집] 21세기 멀티미디어 웅진학습백과 문제 해결 (3)
Q9. 최신 하드락 드라이버를 설치한 후에도 아무 반응이 없거나 하드락 관련 에러 메시지가 나옵니다.
A9. 그럴 경우 다음과 같은 순서로 확인해 보세요.1. 바탕화면의 내 컴퓨터 아이콘에서 마우스 오른쪽 버튼 클릭 → 속성(등록정보)을 선택합니다.

2. 시스템 등록정보 → 하드웨어 → 장치관리자를 선택합니다.

3. 병렬 포트에 꽂는 하드락은 LPT 포트(병렬 포트)가 아래 그림과 같이 사용 가능하도록 활성화되어 있는지를 확인하셔야 합니다.
포트 목록에 [프린터 포트(LPT1)]가 없을 경우에는 CMOS를 열어서 포트 설정을 변경하셔야 합니다.
컴퓨터를 재부팅하여 화면이 뜰 때 키보드의 "F2" 키나 "Delete" 키를 누르면 CMOS 설정에 들어갈 수 있습니다.
CMOS 설정 메뉴에 프린터 포 트를 설정할 수 있는 주변 장치 옵션(Peripherals Option)이 있습니다.
여기로 들어가 병렬 포트(Parrallel Port)를 활성(Enable)으로 변경한 뒤, 키보드의 "ESC" 키를 눌러 나오십시오.
그 뒤 CMOS 설정 메뉴에서 저장 및 종료(Save & Exit Option)를 누르고 확인을 묻는 창에서 "Y"를 선택하면 컴퓨터가 재부팅되며 프린터 포트가 활성화됩니다.
만약, 변경하기 어려울 경우 USB 포트용 하드락으로 교환을 받으셔도 됩니다.
(※ 그냥 프린터 포트이거나 EPP 프린터 포트로 나올 수 있습니다.)
USB 포트에 꽂는 하드락은 USB 포트(범용직렬버스 컨트롤러)가 아래 그림과 같이 사용 가능하도록 활성화되어 있는지를확인하셔야 합니다.범용직렬버스에 물음표(?), 느낌표(!), 사용불가(X) 표시가 있는 경우 컴퓨터의 문제입니다.범용직렬버스 컨트롤러가 아예 없을 경우에는 CMOS를 열어서 주변 장치 옵션(Peripherals Option 또는 Integrated Peripherals,Advanced, Onboard Devices 등)이 있습니다. 여기로 들어가 USB 포트를 활성(Enable)으로 변경한 뒤, 키보드의 ‘ESC’ 키를 눌러 나오 십시오.그 뒤 CMOS 설정 메뉴에서 저장 및 종료(Save & Exit Option)를 누르고확인을 묻는 창에서 ‘Y’를 선택하면 컴퓨터가 재부팅되며 USB포트가 활성화됩니다. (※ 범용 직렬 버스 컨트롤러의 종류는 컴퓨터마다 다를 수 있습니다.)※ CMOS 설정은 고객님께서 직접 하시기 어려울 수 있습니다. 이 경우 고객만족센터로 연락해 주십시오.
(※ 범용 직렬 버스 컨트롤러의 종류는 컴퓨터마다 다를 수 있습니다.)※ CMOS 설정은 고객님께서 직접 하시기 어려울 수 있습니다. 이 경우 고객만족센터로 연락해 주십시오.Q10. 특정 표제어를 검색할 때 웅진학습백과 프로그램이 종료되거나 검색 결과가 나오지 않습니다.
A10. 그럴경우에는 웅진학습백과 프로그램을 관리자 권한으로 실행하십시오.
윈도 7부터 윈도 XP 보다 보안 권한이 강화되었고, '사용자 계정 컨트롤' 기능 때문에 웅진학습백과 실행에 필요한 권한이 부여되지 않아서 그러한 문제가 발생합니다. 이때는 웅진학습백과 프로그램을 관리자 권한으로 실행해야 합니다.
또한 윈도 8 이상 환경에서는 호환성 때문에 문제가 발생하기도 합니다. 이때는 웅진학습백과 프로그램을 Windows7 호환 모드로 실행해야 합니다.
<관리자 권한 실행 및 호환 모드 설정 방법>
1. 21세기 멀티미디어 웅진학습백과 아이콘이나 실행 파일(WJEncy.exe)을 선택합니다.
2. 마우스 오른쪽 버튼을 눌러 '속성(R)'을 선택합니다.
3. 호환성 탭을 선택합니다.
4. '관라지 권한으로 이 프로그램 실행'을 클릭하여 체크합니다.
5. 윈도 8 이상 환경에서는 호환 모드에서 '이 프로그램을 실행할 호환 모드'를 클릭하여 체크합니다.
6. 선택창에서 'Windows 7'를 고릅니다.
7. 가장 밑의 '확인' 버튼을 누르고, 웅진학습백과를 다시 실행합니다.
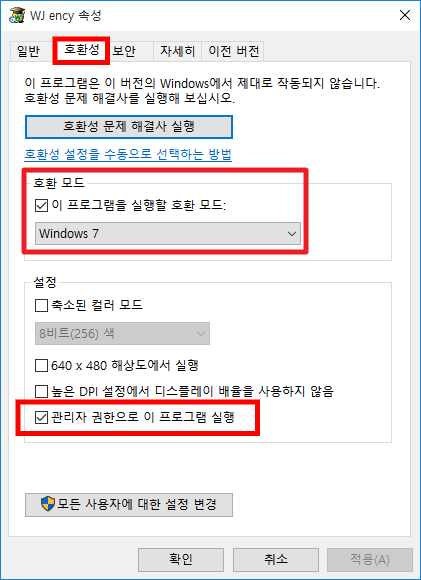
-
[전집, 학습지, 단행본]
[전집] 21세기 멀티미디어 웅진학습백과 문제 해결 (2)
Q3. 웅진학습백과 2.0을 가지고 있는데 윈도 XP에서 사용이 안 됩니다.
A3. 제품 버전과 OS별 사용가능 여부를 말씀드리겠습니다.* 웅진학습백과 CD-ROM 2.0 :
- 윈도 98 사용가능
- 윈도 2000, XP, 비스타 사용 불가* 웅진학습백과 CD-ROM 3.0 :
- 윈도 98 사용 가능
- 윈도 2000는 ‘최신 하드락 드라이버 설치(Q2 참조)’ 후 사용 가능
- 윈도 XP는 ‘최신 하드락 드라이버 설치(Q2 참조)’와 ‘환경 설정 변경(Q6 참조)’ 후 사용 가능
- 윈도 비스타에서 사용 불가* 웅진학습백과 CD-ROM 3.1에서 4.1까지 :
- 윈도 98, 2000, XP에서 사용 가능
- 윈도 비스타에서 사용 불가* 웅진학습백과 CD-ROM 5.0 이상 :
- 윈도 XP, 비스타, 7, 8, 8.1, 10 에서 사용 가능
Q4. CD 설치가 안 됩니다.
A4. 1번 CD를 넣으면 자동으로 설치마법사가 나오며 설치를 진행하는 것이 정상입니다.
하지만 컴퓨터 환경 등의 문제로 자동으로 설치마법사가 나오지 않으면 수동으로 설치합니다.
CD 설치 중에는 컴퓨터에서 실행 중인 모든 프로그램을 종료해 주세요. 특히 바이러스 검사 프로그램(V3 시리즈, PC그린, 알약 등)이나 보안 프로그림(Ahnlab Safe Transaction, nProtect Online Security, AnySign for PC, TouchEn nxOOO 등)은 꼭 종료하시거나 실시간 감시 기능을 멈춰 주십시오. 바이러스 검사 프로그램이나 보안 프로그램이 실행 중이면 1번 CD는 설치되지만, 2번 CD는 응답이 없고 화면이 하얗게 되며 설치되지 않을 수도 있습니다.
CD 설치하는 방법은 CD-ROM 사용설명서 ‘ 2. 설치와 실행’에 자세하게 나와 있습니다.
사용설명서 책을 다시 한 번 참고해 주시기 바랍니다.<수동 설치 방법>
1. 모든 프로그램을 종료한 후, 1번 CD를 넣습니다.
2. 컴퓨터 바탕화면에 있는 ‘내 컴퓨터’를 실행합니다.
3. ‘내 컴퓨터’에서 CD-ROM 드라이브를 찾아 마우스를 가져다 놓고 마우스 오른쪽 클릭 후 ‘열기’를 선택합니다.
4. 폴더 중에 Setup를 더블 클릭합니다.
5. Setup.exe 파일을 찾아 더블 클릭하면 설치마법사가 나와 설치가 진행됩니다.
Q5. 실행 시 쇽웨이브(shockwave) 관련 에러 메시지가 나옵니다.
A5. 웅진학습백과 CD-ROM 4.1버전 이하에서는 쇽웨이브(shockwave)라는 프로그램이 필요합니다.
쇽웨이브 프로그램을 설치하는 방법은 아래와 같이 두 가지 방법이 있습니다.
두 가지 방법 중 편리한 것을 골라 설치하세요.<쇽웨이브 설치 방법 1>
1. 백과사전 1번 CD의 Setup\Support\Shockwave_Installer_Full.exe를 찾아 더블클 릭합니다.
2. U.S. English를 선택한 후 OK를 클릭합니다.
3. Next 클릭한 후 설치가 완료되면 Finish를 클릭하면 됩니다.<쇽웨이브 설치 방법 2>
1. 어도비 Shockwave 다운로드 페이지 https://get.adobe.com/kr/shockwave 로 들어갑니다.
2. '지금 다운로드' 버튼을 클릭합니다.
3. '다음' 버튼을 클릭합니다.4. 설치 파일을 다운받아 쇽웨이브를 설치합니다.
Q6. ‘실행 시 작은 글꼴로 바꿔라’라는 에러 메시지가 나옵니다.
A6. 백과사전 3.0 구입자가 윈도 XP에서 사용할 경우 글꼴 문제가 발생할 수 있습니다.
아래 방법과 같이 디스플레이 등록 정보의 테마 설정을 바꾸면 해결 가능합니다.<환경 설정 변경 방법>
1. 컴퓨터 바탕화면의 빈 곳에 마우스 오른쪽 버튼을 클릭한 후 ‘속성’을 선택합니다.
2. 아래와 같이 ‘테마’를 [Windows 고전]으로 변경한 후, 확인 버튼을 클릭합니다.
Q7. ‘국립공원 가상체험’ 선택할 때, ‘자바 버츄얼 머신이 없다’는 에러 메시지가 나오거나 영상이 보이지 않습니다.
A7. ‘국립공원 가상체험’를 실행하기 위해서는 사용자 PC에 ‘자바 버추얼 머신’이 설치되어 있어야 하는데, 쓰시는 윈도에 ‘자바 버추얼 머신’이 설치가 되지 않아서 발생하는 문제입니다.<자바 버츄얼 머신 설치 방법>
1. 자바 다운로드 페이지 https://java.com/ko/download 로 들어갑니다.
2. 'Java 다운로드' 버튼을 클릭합니다.
3. '동의 및 무료 다운로드 시작' 버튼을 클릭하여 프로그램을 받습니다.4. 받은 프로그램을 더블 클릭하여 설치합니다.
Q8. 실행 시 띵하는 소리만 나고 반응하지 않습니다.
A8. 웅진학습백과를 실행할 때, 동영상(AVI 파일)이 먼저 실행됩니다. 이 때 윈도우 미디어 플레이어에 문제가 있는 경우 동영상을 실행시키지 못해 반응하지 않습니다. 윈도우 미디어 플레이어를 최신 버전으로 업데이트하거나, 현재 설치된 윈도우 미디어 플레이어를 삭제하고서 다시 설치하시기 바랍니다. -
[전집, 학습지, 단행본]
[전집] 21세기 멀티미디어 웅진학습백과 문제 해결 (1)
Q1. 하드락은 컴퓨터 어디에 꽂아 사용해야 하나요?
A1. 아래 사진을 참고하십시오.*웅진학습백과 CD-ROM 2.0에서 4.1까지 고객
웅진학습백과 CD-ROM 2.0에서 4.1까지의 버전을 구입하신 고객님께서는 하드락을 병렬 포트(패러럴 포트, 프린터를 연결할 때 사용하는 포트)에 연결하여 사용하셔야 합니다. 보통 구형 컴퓨터 뒤쪽에는 하드락을 꽂을 수 있는 포트(20개 정도의 작은 구멍이 2줄로 되어 있음)가 있습니다. 이 포트에 하드락을 구멍에 맞게 꽂고, 나사를 잘 조이세요. 노트북인 경우에도 하드락을 꽂을 수 있는 병렬 포트가 있는지 먼저 확인해 보세요. 노트북의 옆쪽이나 뒤쪽에 있는지, 혹시 포트가 덮개에 덮어져 있는지 확인해 보시기 바랍니다. 하드락은 그 자체로 사용 가능하므로 별도의 선을 연결할 필요가 없습니다.
<하드락을 병렬 포트에 꽂은 모습>
*멀티미디어 웅진학습백과 CD-ROM 5.0 이상 고객
멀티미디어 웅진학습백과 CD-ROM 5.0 이상의 버전을 구입하신 고객님께서는 하드락을 USB 포트(USB 메모리 등을 꽂는 포트)에 연결하여 사용하셔야 합니다. 보통 컴퓨터 뒤쪽에 USB 포트(직사각형 모양의 구멍)가 있습니다. 그중 한 곳에 정확히 꽂아서 사용하세요. USB 포트는 컴퓨터 앞쪽에도 있을 수 있지만 되도록 뒤쪽 포트를 사용해 주세요. 뒤쪽 포트를 사용해야 오류 발생이 적습니다.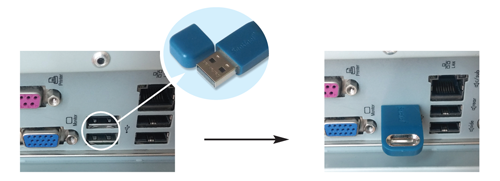
<하드락을 USB 포트에 꽂은 모습>
Q2. hardlock not found (하드락을 찾을 수 없습니다.) 라는 에러가 발생합니다.
A2. 컴퓨터에서 하드락을 인식하지 못하거나 하드락 드라이버가 제대로 설치되지 않아 발생하는 문제입니다.
하드락이 컴퓨터의 병렬 포트나 USB 포트에 제대로 꽂혀 있는지 다시 한 번 확인해보세요. 혹시 하드락이 앞쪽 USB 포트에 꽂혀 있다면, 하드락을 뒤쪽 USB 포트에 꽂아 보세요. 그 뒤에 아래의 '하드락 드라이버 다운받기'를 클릭하여 하드락 드라이버를 다운받아 다시 설치해 주세요.하드락이 정상적으로 꽂혀 있다면, 하드락 드라이버를 다시 설치한 후에도 같은 에러 메시지가 뜨면 하드락 불량일 수 있습니다. 하드락이 불량일 경우 고객만족센터(1577-1500)로 전화주세요. 고객님과 통화하여 상황을 정확히 파악한 후 하드락의 문제가 확인되면 교환해 드리도록 하겠습니다.
위의 다운받기 클릭을 해도 파일이 받아지지 않는 경우, 아래 주소를 복사하여 주소창에 입력하시면 됩니다.
http://cache.wjthinkbig.com/WEB_RESOURCE/WJBOOKCLUB/images/faq/HLDRIVERGUI.ZIP.ZIP
<하드락 드라이버 설치방법>
1. 하드락 드라이버를 다운 받은 후 압축을 풉니다.
2. 실행 파일을 더블 클릭해 실행합니다.
- 아래 설치 안내 화면에서 'Next' 버튼을 누릅니다.
- ‘I accept the license agreement'를 고르고 'Next' 버튼을 누릅니다.

- ‘Next’ 버튼을 눌러 드라이버를 설치합니다.

- 설치가 완료되면 ‘Finish’ 버튼을 누릅니다.

- 설치 후 시스템을 ‘다시 시작’ 합니다.
혹시 궁금하신 점이 더 있으시면 고객만족센터(1577-1500)로 연락바랍니다.



